Cs And Dod On Steam For Mac
Posted : admin On 14.02.2020Steam for Linux Client This is the README for the Steam for Linux client. Hardware and Software Requirements Steam for Linux requires the following:. 1 GHz Pentium 4 or AMD Opteron with 512 megabytes of RAM and 5 gigabytes of hard drive space, or better. Internet connection (Cable/DSL speeds recommended). Ubuntu 12.04 LTS, fully updated.
Latest graphics driver. NVidia driver support - For recent cards (e.g. Series 8), you will need to install 310.x.
For older cards, driver 304.x supports the NVidia 6 and 7 GPU series. To access these drivers, first update your cache and then install the specific you need from the list in Additional Drivers.
AMD driver support - For recent cards (e.g. Series 5 and above), we recommend installing the 12.11 driver. For older cards, Catalyst 13.1 Legacy supports the HD 2400 Pro card and is the latest for the 2 and 4 GPU series. Intel HD 3000/4000 driver support - you will need to use the latest Mesa drivers, Mesa 9 or later.
For installation instructions, see. Getting Started Install the Steam for Linux client:.

Download the steamlatest.deb package from this. Open a graphical file manager (for Ubuntu 12.04, click the folder icon on the Unity Launch bar). Navigate to the directory containing steamlatest.deb and double-click it. This launches Ubuntu Software Center and installs the package. If you prefer to install from the command-line, use gdebi. Install the gdebi-core package ( apt-get install gdebi-core) and then install the Steam for Linux package ( gdebi steamlatest.deb). For a list of games supported by Steam for Linux either vist this or click Store (from the client) and then the Linux tab on the far-right.
We recommend that you join the Steam for Linux official game group, located. You will find future beta announcements and other information posted here as well as an active discussion forum. Reporting Issues If you encounter an issue with Steam for Linux, first search the to see if it has already been reported. Include closed issues in your search.
This first section is for Half Life 1 games only and based on making transparent sprays. I will add some more sections on CS:S sprays in the future, both animated and normal.
Learn this first anyway if you are new to graphics programs, it will help a lot latter. This guide will take you through the steps to make your sprays have a transparent background by supplying a set of files in a download to cut out a few steps.
If you already know a good deal about graphics then you just need to read this page as an out-line of the technique used to make a spray work, you may want to skip some of the sections. The first thing, there are rules to make this work, these are explained below but if you are the lazy type, you can use the templates, ready to place your graphics and text on them in the download package.
The Format to use for a Transparent Spray. The color of the background. You would think a clear background would work, it does not. A 'pure' blue is required. You will see it when making it but once converted into a 'tempdecal.wad' and played in-game, the blue disappears leaving only the other colors in your spray showing. The color setting is.
Red '0' Green '0' Blue '255' The size and the format. The file you make should not exceed 15 kb. The best file type to use should be a Bitmap.BMP, 8 bit, 255 colors. You can use a range of sizes and I have included some in the download like. 128 wide x 64 high 64 wide x 128 high 160 wide x 64 high 96 wide x 112 high The best image sizes (most reliable), are 128 wide X 64 high pixels.
Cs And Dod On Steam For Mac Pro
64 wide X 128 high pixels. The format, centers around the sizes being a multiple of 16. The format is explained perfectly in a guide by if you need to know more, so I won't repeat it. After you have your graphic and text in your spray you will need to use a program called Wally to convert it to a tempdecal.wad file, this file can be inserted in the dod folder, now it will be ready to use in the game. For those that already know a good deal about making a graphic to the format above, read the section next. This will make the tutorial shorter:) But those of you who don't know how to mess around with Graphics programs.
You may need some more information, you get the long version, read on. Working with Graphics Programs. You can use Microsoft Paint but you will be limited in design, Adobe Photoshop, Paint Shop Pro. They are great for sprays because they can work with Layers along with many other powerful tools for text and graphics. The file that is produced holds the information split up in Layers, as in Adobe Photoshop, this is called a.psd file.
After you have the image you can save it as a BMP in the correct format. These commercial programs are good but if you don't have the dollars to get these you should download 'The Gimp' or '.' Both powerful graphics program. Download if you wish. But the tutorial is based on the Gimp. Details of installing the GIMP are below. Because most gamers spend all their money on games.
I will base the next sections on The Gimp rather than the others. The Gimp download availible It may be a little bit of a hassle to set up The Gimp. But it is worth it if you don't have one or the other of the commercial ones. Set it up or Paint.Net and read on.
Working with Layers. Layers are an important part of any graphic image. That’s why we have not started up the program just yet!
Learn this first, you will be thanking me you did seriously it does help produce a much better image. When you move on to more complicated sprays knowing how layers work will also help. Layers are best described as clear sheets of plastic over a background, each sheet has something drawn or typed on it You can arrange a layer to be closer to the background or on top of the of the other layer’s, you can have a lot more Layers than shown.
They are named Layer 1, Layer 2 and so on. The only one you should not move is of course, the background. As you can see above, when making a half life spray the background is the blue color that is transparent in half life sprays once it is converted to a bitmap, then a tempdecal.wad file in Wally and placed in the game folder Red '0' Green '0' Blue '255' The other layers can have text or graphics on them, assembling an image like this harder when you have to learn how but when you do have that skill, you will find it a hell of a lot quicker when you have to overlay a graphic or text over another image or background.
Why is it quicker? Each layer can be edited without affecting the other layers or background yes, that’s very cool.
You don’t think so? Ok then wise guy, say you are a member of a clan:JFK:RinG0 Now, 3 months latter you think the:JFK: clan are a bunch of pussies and you want to join the top clan, now your called RinG0 That cool spray you made has your old clan name on it, if you had put it on a layer and kept the special file your graphics program made, you can now edit it very quickly and save the change saves you having to make the whole thing again. Same goes for sigs and other graphics you made for yourself, edit them in seconds. Always keep that file with the layers on it! Start up The Gimp. File, Open, Navigate to the folder ' Make your own Sprays' you downloaded, open the folder ' Blank Blue Templates' and select the ' 128x64 blank blue trans.bmp' template.
Because the half-life 1 sprays are so small you will need to view the image magnified. Select View, Zoom, and pick a size to suit, like 4:1 400%. At this stage you can add a graphic, text, or draw something if you like. Remember how small the file looked before you made it look bigger? If you do add Pictures make sure they are small and simple, the image is only 128 pixels wide X 64. If you add a picture that is too big it will distort and not be very clear, larger images use more pixelsso they are clearer. I have added an image in the download you can add for now Select File, Open as Layer, click on the ' Images' folder and open the ' GREN.jpg' picture.
Select Image, Scale image drag the corners of the image to where you want it and press the Scale button in the pop up window to finish it. Now look another panel in The Gimp, ' Layers, Channels, Paths.' You will see your Image laid out separately, the GREN.jpg is sitting on top of the blue background remember those plastic sheets in the section? Yepjust like that, put the image you want to see most on top. Now lets add some text, a clan name RinG0 you can use your own of course.

Now select Tools, Text, when you click on the image the GIMP text editor will appear, type in a name, also watch ' The Gimp' panel, selections for the text have appeared so you can adjust to suit. Adjust to your liking in size and color. Now go back to the ' Layers, Channels, Paths.'
Panel, another layer has appeared, this one has text in it see what I mean about layers, it’s very easy to work this way if you have to change something latter. You may have to move the text layer, make sure it is selected in the ' Layers, Channels, Paths.'
Select the Move tool ( 4 pronged arrow) in The GIMP panel, hover over the image until the mouse pointer has an arrow now you can move it. Don’t forget to click on the layer you want to work on, then click on the tool you want to use on that layer the program is good but it can’t read your mind. So far it should look something like this Now we can add a message to the top section some text first and we will also add a filter to alter the text Throwing nades at n00bs since 3.1 That’s what I want to say but I also want to shape the text. Select the Text button ( the big 'T'), in The GIMP panel. Make the size 8, the font Sans Bold, the color Red.
Click once on the image, a pop-up text box appears, type in what you want, press Close. Click on the move tool ( 4 pronged arrow) in The GIMP panel to place the text in the upper part of the image. Select Filters, Distorts, Curve bend Play around with the dots and make a wave pattern, you can preview as you go by selecting the Automatic preview tick box. Press OK the text is wavy. I know it looks a bit strange but I just wanted to show you about two things when dealing with a graphic this small there are limits you can go to when dealing with the small text, it distorts very easily so be careful with it. Another problem with the text over the blue part is that it has specs of darker blue, purple and red around it. This is caused by 'Anti-aliasing' the text, it looks smoother normally but over this blue once it is in the game it looks a little strange.
If you edit this now, you will loose the effectand the ability to apply it again. The fix for this is lay your text over a graphic or 'cut' into a graphic by making the text the special blue color Red '0' Green '0' Blue '255' Let’s just continue with this one anyway, faults or no faults.
The design stage is over, time to save. Put all the files in the WIP folder for now. First save it as ringo spray.xcf this is so you can edit it latter File, Save as next click on the ' Browse for other folders' button navigate to the ' WIP' folder. Next click on the ' Select File Type (By Extension)' button, select ' GIMP XCF image'. In the Name box type ' ringo spray' Press Save. Do the same for the.BMP file, put it in the same place but this time select ' Windows BMP image' type file place it in the WIP folder and give it the same name if you want File, Save as next click on the ' Browse for other folders' button navigate to the ' WIP' folder. Next click on the ' Select File Type (By Extension)' button, select ' Windows BMP image'.
In the Name box type ' ringo spray' Press Save. Press Export in the next pop-up box. You may now close The Gimp. Click on the ' X' on The GIMP panel. You can see what I mean now about the care you must take with the text and Anti-aliasing over a half life transparent spray. The bits of darker and lighter blue have shown up around the text, the smaller text is hard to read, you can fix this by going back to the ringo spray.xcf and adding more layers, say an Axis flag on one side and a Allied flag on the other. Those layers would have to be inserted below the text, over the grenade graphic if you like or under it.
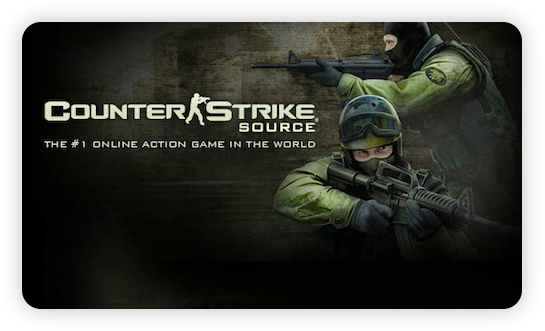
Then you can save it as an.xcf type and a.bmp (windows bit map), converting in Wally again. It’s far better to know these problems now so you don’t have to tear your hair out latter on. There are many filters you can apply in The GIMP, we have used but one, explore more of them, use different fonts, colors, pics just remember the basic rules and it will look good. Have a look at some of the samples in the 'Some examples' folder too, they are not my best but maybe enough to give you some ideas.