Onedrive Sync Issues? How To Reset Onedrive For Mac
Posted : admin On 21.03.2020I would advise running the OneDrive Troubleshooter first. You can download that from. If you are still having issues or would still like to perform a reset then you can issue a set of commands in an elevated command prompt. SkyDrive.exe exists in the system32 folder (Don't worry about the name; It's still SkyDrive even if you're using OneDrive included in the 8.1 Update 1). SkyDrive /shutdown. SkyDrive /reset.
SkyDrive Please bear in mind that none of these steps will affect your files but should resolve the sync functionality you're having issues with. Robula has a great answer that will likely fix most issues.
I also tried disconnecting my outlook.com account in charms settings change PC Settings Accounts and pressing the Disconnect link. Then reconnecting it again. However, none of those things resolve my issue. Locally on the computer it looked as though OneDrive was synced but it was not syncing to OneDrive in the cloud.
I did the following to resolve my issue:. In windows explorer, right click OneDrive and select properties. Select the Location tab. Press the Move button and select a new location In the new location, I select a new folder on the same drive. I'm not sure why this worked?
Why Is My OneDrive Not Syncing? Why is OneDrive not syncing? This is a question that troubles thousands of OneDrive users. Sometimes, Microsoft OneDrive not syncing when it says it is; OneDrive not syncing all files; OneDrive documents not syncing; OneDrive syncing folders but not files; OneDrive not syncing initial files; OneDrive not syncing between computers or across devices; sometimes, OneDrive not syncing and missing; sometimes, OneDrive just not sync after upgrading to Windows 10. No matter which situation you are in, you will find a solution below. This article is somehow long, please take your patience or just find what you need through the quick guidance:. Fix Microsoft OneDrive Not Syncing Properly On Windows 10/8/7 Before try the following solutions, first of all, make sure you can access online.
Check the status of Microsoft Office Online Services at the. Pause, Restart, Relink, Reinstall The easiest and most frequently tries after OneDrive on computer not syncing is to pause the program for certain time and resume it; restart the program or restart computer; unlink this PC from OneDrive and relink it back as well as reinstall OneDrive. Check Account connection If you are suffering OneDrive app not syncing after system update, you may need to check for whether your Microsoft is connected to operating system or not.
Tips: This solution is for users whose OneDrive shares account with Windows system. If your OneDrive account is not the same one of system account, skip this solution. Open Windows Settings from Start or by “Windows + I” keys. Click “Accounts”. In the next window, check out whether the current account is what you planed or not.
If not, just click “Sign in with a Microsoft account instead” and follow the guidance to switch your account. Update OneDrive Sometimes, update OneDrive to its very latest version will solve some problems that caused by its old versions. You can also update your system to the newest version. While update system, OneDrive will be updated. Manually Select Source Folders Through many changes recently, placeholders and automatic sync utilities have been removed. Especially, in Windows 10, you have to select the files or folders that you want to sync manually.
At least, you have to first of all set up sync tasks by yourselves. To back up from local to cloud, on the one hand, you can directly drag files to local OneDrive folder. On the other hand, you can set to automatically save items in Desktop, Documents or Pictures to OneDrive, you can go to Auto Save tab in OneDrive settings and select “OneDrive” in each drop-down menu next to each folder. You can also choose to automatically save photos and videos to OneDrive whenever you connect a camera, phone, or other devices to your PC; or, automatically save screenshots you capture to OneDrive there. To sync from cloud to local, go to Account tab and click “Choose folders”.
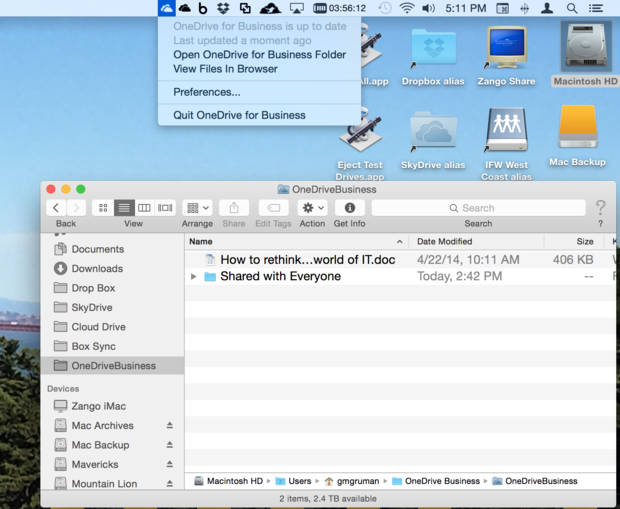
In the pop-up window, select the folders you want to sync back to computer. If you want them all be synced, just tick “Make all files available”. Tips: If you don’t select all items, when someone share a file to you online, it won’t be synced to local device until you choose it manually.
Reduce the Load of OneDrive If OneDrive stuck for a long time without any progress, it maybe the current load of OneDrive is large. You may consider to release its burden by moving some files out of its sync folder temporarily. Pause OneDrive syncing; 2.
Move some files out of sync folder; 3. Resume OneDrive syncing. When the sync finishes, move those files back to sync folder and they will be automatically synced to cloud. Shorten File Path Limited by Microsoft, the file path (including file name) shouldn’t exceed 400 characters.
Otherwise, such file will either be backed up or synced by OneDrive, nor been recognized by OS. Even, sometimes, files with long file path won’t be synchronized successfully. Therefore, if OneDrive some files not syncing, go to check for their file paths. If their file paths are comparatively long, try to make them shorter and resync. They should be synced normally. Anyhow, make sure not to create long path files by making their file or folder name shorter and avoid too many subfolders.
Adjust File/Folder Name or Content Make sure your files’ or folders’ names don’t contain invalid characters, such as “,:, ', ,?,., /, ”, and folders don’t contain unsupported file types. Reduce File Size OneDrive can’t sync a file that is larger than 20 GB. So, if one of your target file larger than 20 GB, it won’t be synced while showing error message like “This files is too big to upload” or “Reduce the size of this file to upload to ”.
To solve such problems, just reduce the size of the file by zipping it. Tips:. If it’s a picture, you have to give up its high quality if you insist on syncing it. If it’s a video, you can split it into several smaller ones. Keep Enough Local Storage Space There is no longer placeholders to indicate files which are only available with Internet connection. Thus, the local device must provide storage space that is no less than the used space of your online OneDrive. Otherwise, OneDrive won’t sync files from cloud drive to local machine.
To create more free space locally, delete the items that you don’t want to keep, clear trash, or save files you don’t use frequently to other devices like external hard drives. You can also of the partition where OneDrive online files is set to sync to by free space from other partitions. Dealing with Conflicting Files/Folders Conflicts may occur when you are editing files that are under syncing, uploading multiple files on the OneDrive website at the same time, or if you made changes in your OneDrive folder on another PC that is syncing at the same time. Once conflicting items exist, rename them and try to sync once more.
Check Internet Connection Speed OneDrive sync performance can be affected by your internet connection speed. You’d better to upload large or bundle of files in a better internet connection situation such as home Wi-Fi. At the same time, you’d better make sure you have chosen “Don’t limit” in Network settings tab of your OneDrive. Turn on Metered Internet Connection 1. Open Windows Settings.
Choose Network & Internet. Click on “Change connection properties” in the right area. In the next window, switch on metered connection. Turn off Proxy Settings If you have proxy on when OneDrive folder not syncing, try to turn off proxy settings and try again. Turn off Antivirus Software Sometimes, antivirus programs will treat OneDrive as dangerous program though it’s not and stop OneDrive App from working properly.
If this is your situation or if you have no other idea about Microsoft OneDrive desktop not syncing, you can try to turn off your antivirus software. For OneDrive not syncing Windows 10, you should first turn off the built-in Windows Defender. Go through “Start – Settings – Update & Security – Windows Security” and switch off real-time protection. Turn off Firewall Sometimes, turn off Windows firewall can solve OneDrive not automatically syncing problem. Go to Windows Security window like above, click “Firewall & network protection” and choose a network (domain network, private network or public network) in the popup window. Finally switch off Windows Defender Firewall in the pop-up window. View Sync Problems If there is a white cross in a red circle icon on your OneDrive taskbar icon, saying something like “An item couldn’t be uploaded”, click on the icon and select “View sync problems.” Then, a window will pop up describes the error and offers solution.
Just carry out the solution and the problem will be solved. Turn off Office Upload If you encounter problems during office file syncing, the office upload cache system may interfering with OneDrive.

Just turn it off by unchecking “Use Office 2016 to sync Office files that I open” in Office tab of OneDrive settings window. Find Missing Files Sometimes, missing files can cause OneDrive is not syncing problem.
To find the missing file, you can search on onedrive.com, check for recycle bin, search on another Microsoft account, etc. Tips: 'We’re checking all your files to make sure they are up to date on this PC. This might take a while if you have a lot of files.' If you receive this message, you don’t need to do anything. Make Sure OneDrive Sync Icons Are Enabled OneDrive sync icons shows that whether a file/folder is synchronized successfully or not. If you don’t see the little icons next to each file/folder, follow these steps to enable OneDrive icons: 1. Run CMD as administrator.
Type “%localappdata% Microsoft OneDrive SkyDrive.exe /permachineupdate” and press Enter. Restart computer. Make Sure Windows Search Is Running 1. Open Task Manager. Move to Services tab. Find WSearch to check for its status. If it is running, leave it along.
If not, right-click on Wsearch and select “Restart”. Make Sure SkyDrive.exe Is Running 1. Got to Details tab of Task Manager. Find SkyDrive.exe to see whether it is running or not. If not, to run SkyDrive, click “File” on top of Task Manager window and select “Run new task” in the drop-down menu.
In the pop-up window, enter “skydrive.ext” and click “OK”. Make Other Programs Compatible with OneDrive There may be some programs on your computer that is not compatible with OneDrive.
So, you can use their compatible mode to solve OneDrive not automatically sync issue. Find the executable file of target program in Windows Explorer (e.g. Right-click on the program and select “Properties”.
Click Compatibility tab and check “Enable this program to work with OneDrive files”. Reset OneDrive This should be your last resolution for this one will erase all settings you made to your OneDrive software.
Run command prompt as administrator. Input “%localappdata% Microsoft OneDrive onedrive.exe /reset” and press Enter.
Ensure OneDrive taskbar icon is invisible in the bottom right to verify the command order worked. Don’t forget to click the “Show hidden icons” up-arrow to check. According to Microsoft, OneDrive taskbar icon should reappear two minutes later. If not, manually start it from Start. OneDrive for Business Not Syncing For users who have an Office 365 work or school account and refers to the latest version of OneDrive for Business, besides the OneDrive personal not syncing solutions above, you can also try the following solutions. If you're not sure which version of OneDrive for Business you need, contact your Network Administrator.
Use the Support and Recovery Assistant for Office 365 Support and Recovery Assistant app is able to identify and fix several issues of OneDrive for business, just. Make Sure You Have Permissions to the File or Folder 1. Sign in Office 365 with your work or school account.
Try to open the file/folder and make sure you can save a copy of it. If you can’t open it, contact your network administrator. Repair, reinstall or update Office Office repairing, reinstallation or update can sometimes fix sync conflicts between Office and OneDrive. For users who don’t have Office 365 account and old version OneDrive for Business, except for above all solutions, you can try to. Fix OneDrive Not Syncing Mac Before start solving OneDrive iPad not syncing etc.
Onedrive Sync Issues How To Reset Onedrive For Mac Free
Problem, make sure you can access OneDrive online. For OneDrive for Business, make sure you have permissions to the file or folder you tried to sync. Tips: Some of above solutions for OneDrive on PC not syncing also applies to Mac though the detailed operations aren’t the same. Make Sure OneDrive Process Is Running 1. Open Activity Monitor from Utilities folder in Applications folder. Or, directly find Activity Monitor by Spotlight.
Move to CPU tab and find OneDrive in Process Column. If OneDrive isn’t running, use or to start it. Update OneDrive If you installed OneDrive using standalone installer, OneDrive will get updated automatically without using Mac App Store. If you ever installed OneDrive from Mac App Store, open OneDrive and check if there is an Update button in the app. If there is, click it to update your OneDrive. Restart/Relink/Reinstall OneDrive 4.

Keep Enough Space for both Online OneDrive and Local OneDrive Folder 5. Sync Right Folders During the first setup of OneDrive, just click “Choose folders to sync” to specify source folders on Mac to synchronize to cloud. If you did not set up this, you can do in Preferences later. If you have other items stored in OneDrive cloud but don’t sync them to Mac, you won’t see them on your machine.
If you want to view them on your computer, just select them in OneDrive General settings tab. Tips:. If you only sync some folders not all of them, new items you add to OneDrive from the website or other devices won’t be synchronized to your Mac computer unless they are in the folders you pick to sync. You are unable to select individual files and files/folders shared to you to sync. If folder syncing is stopped on Mac, the folders will be deleted from local OneDrive folder, yet, the online version will remain. Check Filenames, File Size & File Path Make sure the target files you plan to sync don’t carry filenames including illegal characters like:.
/ Ensure that each of target file size is no larger than 20 GB. If an error message appears and says 'This file is too big to upload' or 'Reduce the size of this file to upload to.' , please compress the file/folder and try to sync again. Make sure the whole file path, including the final filename, is no longer than 400 characters. If some items failed to sync and bear comparatively long file path, you may consider to shorten their file path and retry syncing. Reset OneDrive 1. Exit OneDrive program.
Go to Applications folder to find out OneDrive. Right-click on it and choose “Show packaged contents”. Move to Contents/Resources folder. Double click on ResetOneDriveApp.command or ResetOneDriveStandaloneApp.command to start the command order. Restart OneDrive App and finish setup process. Tips: When ask you to choose location while setup, please select previous syncing location. Thus, your files won’t be downloaded again if they haven’t changed during reset.
Troubleshoot OneDrive Files Not Syncing on Mobile Solution 26. OneDrive Not Syncing Android Before start, make sure your OneDrive App can connect to Internet. Some apps and features may only work with Wi-Fi according to your device settings or mobile data plan. OneDrive Camera Roll Not Syncing If your camera roll not syncing automatically, or only some images get uploaded, do as follows: 1.
Check for Wi-Fi connection. If Wi-Fi is not connected, go to OneDrive settings for camera upload on metered connections and make sure it is turn on. Turn off camera upload in OneDrive app settings. Go to OneDrive website and rename your Camera Roll folder. Then, turn on camera upload.
Onedrive Sync Problems On Mac
This will re-upload all your camera pictures to cloud drive; you’d better keep strong Internet connection during uploading. Camera Upload Very Slow If the camera upload of your OneDrive taking too long to set up and look for photos without any error message, it may due to you have a lot of pictures in camera roll. Just remove some photos to another place and add them back when the uploading of left photos finishes. Then, OneDrive will start uploading the re-added ones. Reinstall OneDrive 4. OneDrive Can’t access this file If OneDrive not syncing certain files saying cannot access them, then, these files might be opening currently in another application. Save changes of the files and close the program.
Then, retry upload. OneDrive Can’t Upload This File to This Location This is caused by too long file path (including file name). The whole file path must count less than 442 characters. Just shorten the file path will solve OneDrive not syncing. OneDrive Can’t Find This File/Folder The target file might have been deleted, moved or renamed before you try to upload it.
Try to locate it manually and re-upload. Tips: This error message may exist if you have moved the file on your computer after an automatic uploading. You’re out of Storage If your OneDrive is running out of storage and the available space size is less than the size of uploading files, the uploading will get such warning message.
To upload new files, you should either buy more cloud space or clean out unwanted items from OneDrive. A File with This Name Already Exists Just rename the file you are uploading and it will be uploaded. This File Contains Restricted Characters This means that the target file’s name contains characters that is illegal: /:. '? File or folder names that are not allowed: AUX, PRN, NUL, CON, COM0, COM1, COM2, COM3, COM4, COM5, COM6, COM7, COM8, COM9, LPT0, LPT1, LPT2, LPT3, LPT4, LPT5, LPT6, LPT7, LPT8, LPT9 Tips: File/folder can’t begin or end with a space; end with a period. OneDrive IPhone App Not Syncing Still, make sure your OneDrive App can connect to Internet. Some apps and features may only work with Wi-Fi according to your device settings or mobile data plan.
OneDrive Pictures Not Syncing If OneDrive not syncing all photos or some photos on your camera roll, do like these: 1. Keep OneDrive app open and running foreground.
IOS sometimes not allow some apps working background. If Wi-Fi isn’t connected, check OneDrive app to keep camera upload on metered connections option is On. Disable camera upload; rename Camera Roll folder in OneDrive website and enable camera upload. Tips:. OneDrive can’t sync photos optimized for iCloud. To remove optimization, tap “Settings – iClod – Photos” and uncheck “Optimize Storage”. Switch on location settings may help with camera upload.
Tap “Settings – Privacy – Location service – OneDrive – Always” to turn on location. Camera Roll Takes Too Long 1. Reduce photos amount in camera roll. Switch off “Optimize Storage” in iOS photo & picture settings. Let OneDrive running overnight and take its time. Tips: Signing out or reinstallation is not recommended for they will only cause the process to begin again.
Cannot See Video or Image Thumbnails Apple adopt new image and video formats in iOS 11 that are not compatible with common devices and services. Thus, to keep up with iOS, please keep OneDrive app up-to-date by enabling Background App Refresh in OneDrive general settings. Also, you can on the other hand turn videos back to standard format by select “Most Compatible” in iOS “Settings – Camera – Formats”. Reinstall OneDrive 5. OneDrive Can’t Access This File Please refer to above “OneDrive not syncing android”. OneDrive Can’t Upload This File to This Location Please refer to above “OneDrive not syncing android”.
Onedrive Sync Issues How To Reset Onedrive For Mac Windows 10
OneDrive Can’t Find This File/Folder Please refer to above “OneDrive not syncing android”. You’re out of Storage Please refer to above “OneDrive not syncing android”.
A File with This Name Already Exists Please refer to above “OneDrive not syncing android”. This File Contains Restricted Characters Please refer to above “OneDrive not syncing android”. Windows Phone OneDrive Not Syncing 1. OneDrive Camera Roll Not Syncing Please refer to above “OneDrive not syncing android”.
Camera Upload Very Slow Please refer to above “OneDrive not syncing android”. Reset OneDrive 4. OneDrive Can’t Access This File Please refer to above “OneDrive not syncing android”. OneDrive Can’t Upload This File to This Location Please refer to above “OneDrive not syncing android”. OneDrive Can’t Find This File/Folder Please refer to above “OneDrive not syncing android”.
You’re out of Storage Please refer to above “OneDrive not syncing android”. A File with This Name Already Exists Please refer to above “OneDrive not syncing android”. This File Contains Restricted Characters Please refer to above “OneDrive not syncing android”. Conclusion If all above solutions fail to solve your problem, you can still try the following ways for help:. Check. Send feedback to OneDrive through “taskbar icon – More – Send feedback”. Post a question in.
Yet, you can make use of a third party service to upload files to OneDrive cloud. Here, a cloud storage manager, is recommended. With it, you can not only upload local items to online cloud, but also download from cloud to local, transfer/sync/backup files from one cloud to another, etc. Just add cloud account (not only OneDrive, it ) to its platform; it will make your cloud management easy. You may also like.