Reset Root Password Mac Os X 10.6. Change User Password For Mac
Posted : admin On 04.03.2020When the System preferences window opens, look in the 'System' pane, and choose 'Accounts.' Click on the lock icon if it is locked, and enter the original iMac administrator's password. In the Account Pane, click on the user account of the password you wish to change. In Mac OS X v10.3 and v10.4, click the 'Reset Password' button. In Mac OS X v10.5 and later, click the 'Change Password' button. IMac Administrator Password Insert the Mac OS X installation disc into the optical drive and restart the iMac, holding down the 'C' key while it starts. Release the 'C' key when you hear the startup tone.
Alternatively, insert the Mac OS X installation disc into the drive and go to the Apple menu. Select 'System Preferences,' then 'Startup Disc' to select the disc you just inserted to start up your iMac. When the 'Installer' screen appears, select the appropriate language, then click the button to continue. Select 'Reset Password' from the Installer Menu for Mac OS X v10.3, or 'Reset Password' from the 'Utilities' Menu for Mac OS X v10.4 or 10.5. Choose the Macintosh HD volume by highlighting it. Select the original administrator's user name. Enter your new password, and click 'Save.'
Gamekyo : download utorrent for mac. Why It's Awesome: Lightweight uTorrent for Mac is a little over 2 MB (smaller than a digital photo!).

Reset Root Password Mac Os X 10.6. Change User Password For Mac Free
Quit the Mac OS X installer and restart your iMac.
Every Monday, we'll show you how to do something new and simple with Apple's built-in command line application. You don't need any fancy software, or a knowledge of coding to do any of these.
All you need is a keyboard to type 'em out! Sometimes you may need to change your password while not in a GUI (graphical user interface). It may be while connected to your Mac over, or perhaps while booted into. Either way, resetting your password with a text-only interface may seem a bit daunting at first, but this guide will have you up to speed, and changing your password in no time flat. Resetting in OS X Terminal (or through SSH) launchctl load /System/Library/LaunchDaemons/com.apple.opendirectoryd.plistlaunchctl load /System/Library/LaunchDaemons/com.apple.DirectoryServices.plist Next, we’ll reset the password by typing in the following command: dscl. Passwd /Users/username You’ll be prompted to enter the new password for the user, followed by the enter key.
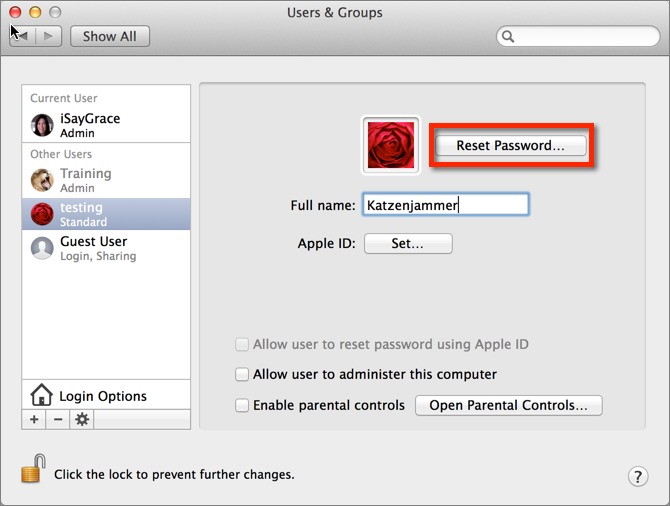
If the user account was previously protected by a password, then you’ll be prompted to enter the old password to get permission to change the password for the user. You’ll want to restart your computer by typing the following command after resetting the password: reboot Resetting In Single User Mode If you’re not able to start your computer and load OS X’s interface (or SSH into your system), then you’ll need to start up your computer in Single User Mode (hold Command + S while booting). Next, perform the following steps in order to reset your password. Mount your file system by typing the following command and pressing enter: mount -uw / Next, we’ll load the Open Directory services by typing the first command if you’re running OS X 10.7 or higher; or, the second command if you’re running OS X 10.6 or earlier: launchctl load /System/Library/LaunchDaemons/com.apple.opendirectoryd.plistlaunchctl load /System/Library/LaunchDaemons/com.apple.DirectoryServices.plist Next, we’ll reset the password by typing in the following command: dscl. Passwd /Users/username You’ll be prompted to enter a new password; follow the on-screen prompts to complete the password reset. Finally, restart the system by typing the following command: reboot Cory Bohon is a freelance technology writer, indie Mac and iOS developer, and amateur photographer.