Tips And Tricks For Mac
Posted : admin On 04.02.2020Now that has arrived, there’s never been a better time to explore everything your Mac can do for you – it may be more than you think. In many cases, your Mac can do with its native software what needs third party tools to perform. And, once we download and, Macs will be capable of much, much more. One of the core advantages of the is that you don’t need a bunch of third party software to perform basic tasks – everything just works.
Whether you’re trying to sign documents, combine multiple PDFs or even do some light photo and video editing, you can probably do it with macOS’ native software. So, we went ahead and created this guide to show you the best Mac tips and tricks, so you can take your Mac mastery to another level. Neither formal nor exhaustive, this easily digestible list comprises the 50 top Mac tips we could think of and organizes them into bite-sized slides. Click or tap ‘Next’ to dive in.
You probably already know that Spotlight can do basic calculations, but in macOS High Sierra, you can do something extra: unit conversions. You can do specific unit conversions if the need arises – say, ‘13 stone in pounds’ – but it’s also intelligent enough that in many cases if you just give it the amount and unit you want to convert, it’ll suggest not just the likely conversion, but also plenty of alternatives. Type in '$1299' and you'll immediately be told what that is in pounds Sterling (based presumably on what's set as your native currency in the Language & Region pane of System Preferences), and then when the window folds down to show more results, you'll see Euros, Yen and so on.
Prev Page 2 of 51 Next Prev Page 2 of 51 Next 2. Talk to and listen to your Mac! In the dark ages before macOS Sierra, the Mac’s ability to listen to you as well as talk was already really impressive with Dictation. However, that’s been completely topped by Siri’s long-awaited arrival on Apple’s desktops and laptops.
By either pressing and holding Command and Space or by simply clicking the button on your Dock or Menu Bar, you can summon the same Siri you’ve grown accustomed to on your iPhone. However, this version of Siri is, in ways, way more capable.
Beyond the questions you may usually ask, like the weather or who’s playing in the playoff game, Siri on macOS High Sierra can toggle system functions like Wi-Fi or Bluetooth, or even pull up individual files stored on the system, based on what you tell Siri about the file. Siri can even launch or close apps for you as well as store the results of your queries inside the Notifications area of the OS for later use. Just press Command+Space and get to asking. Prev Page 3 of 51 Next Prev Page 3 of 51 Next 3.
We know – no self-respecting Mac fan actually wants to run Windows. But sometimes it comes in handy, whether to play the latest games or run some niche piece of software that has no Mac equivalent. You can either run Windows alongside macOS with a virtualization app like VMware Fusion, Parallels Desktop or VirtualBox, or partition your hard drive to install windows on to run it full bore on your hardware using Boot Camp Assistant (in your Utilities folder).
Prev Page 4 of 51 Next Prev Page 4 of 51 Next 4. Take screenshots of any size.
For Windows users, taking screenshots can be a chore. You can either use the PrtSc key to capture the entirety of your display or use the Snipping Tool to snatch but a portion. Of course, some keyboards aren’t compatible with the shortcut and opening a separate app to take a screenshot is a bit of a hassle. Luckily, on a Mac, the process is streamlined. It’s simple, to take a picture of your entire screen, press Shift, Command and 3 simultaneously and the screenshot will be stored on your desktop.
If you just want a portion of the screen, the shortcut is Shift-Command-4 with the same output directory. To only capture an individual window, you can press Shift-Command-4, hit the spacebar, then click the window you’re trying to capture.
Lastly, if you have a fancy new featuring the Touch Bar, press Shift-Command-6 to take a snapshot of that little OLED strip. No matter the case, taking a screenshot on a Mac requires nothing more than memorizing a few different keystroke combos. Prev Page 5 of 51 Next Prev Page 5 of 51 Next 5.
Automatically hide and show the menu bar. It might be the 21st century, but we're still using squiggles on a piece of paper to agree to all manner of things. If you are emailed a PDF to sign, though, you don't have to faff about printing it, signing it, then scanning it back in: you can actually sign it right in Mail. Drag a PDF into the email you’re sending, hover over it then at the top right you’ll see a little button appear. Click it, and you get a range of Markup options, including one for signing documents.
What’s more, you can either add your signature by holding a signed piece of paper up to the webcam on your Mac – and it does a fantastic job of cutting it out of the background – or by drawing on your trackpad. Got an iPad stylus? Try using that instead of your finger!
Prev Page 8 of 51 Next Prev Page 8 of 51 Next 8. Batch rename files. In OS X releases before Yosemite, renaming a group of files at once either meant third-party software or rolling your own rename script using something like Automator or AppleScript. These days, however, you can just select a group of files then select Rename either from the right-click contextual menu or from the drop-down button marked with a cog icon in Finder windows.
When you do, you get the option of adding text, replacing text, or applying a format such as a name and an automatically incrementing counter. Prev Page 9 of 51 Next Prev Page 9 of 51 Next 9. Share easily with friends. In various places in OS X and macOS you see the option of sharing things to friends and contacts from a little Share button that looks like an arrow going up out of a box. The best bit, though, is that Macs keep track of how and to whom you most often share stuff.
So, if you're in the habit of sharing funny links with a friend and AirDropping files to a colleague sitting next to you, these options will get stuck to the bottom of the share menu to make it easy to pick those options next time. Prev Page 10 of 51 Next Prev Page 10 of 51 Next 10. Use Split Screen. Working with two windows or apps side-by-side became much easier since OS X 10.11 El Capitan, thanks to Split Screen view. By holding down a left-click on an app's green maximize button in the top-left hand side, you can then drag it to be positioned on the left or right-hand side of the display. You'll then need to pick a second open window or app to snap to the opposite side. Split Screen obscures the launcher and OS X's Menu Bar, so you get a bit more screen real-estate and fewer distractions.
Dividing the separating line between the two apps lets you make them smaller or larger, which can come in handy for keeping an eye on live information such as sports scores at one end while being productive on the other. Prev Page 11 of 51 Next Prev Page 11 of 51 Next 11. Quickly import with Image Capture. Even though you could theoretically import photos from your iPhone or DSLR manually via a pair of Finder windows, an easier way to do so is by using Image Capture.
The long-standing feature isn’t new to macOS, but it has been overlooked by an overwhelming number of Mac newcomers. In it, you can choose to import all of your camera’s photos at once, directly to the folder of your choosing, or better yet, you can pick and choose which photos to store on your Mac while deciding whether to keep or delete the originals one by one. What’s more, you can also connect wirelessly to a scanner to import scanned documents or photos to the directory of your preference.
You can also link your camera to any macOS application that you want. So if you want Photoshop to open every time you connect your iPhone, Image Capture can be configured to make that happen. Prev Page 12 of 51 Next Prev Page 12 of 51 Next 12. Annotate PDFs and images. Preview is an incredibly powerful tool, and it’ll only get more powerful in macOS Mojave.
Beyond letting you, well, preview PDFs and images, Preview allows for a ton of annotations for PDF that are compatible with Adobe’s PDF app, Acrobat, which is used by Windows users and companies – making it easy to share annotated documents with colleagues, regardless of the platform they use. Make sure the Edit Toolbar is visible (from the View menu) and you'll see you've got options for drawing shapes, arrows, speech and thought bubbles and more. There's also the option to highlight text in different colours, strikethrough some text, add notes and type some text into boxes. Prev Page 13 of 51 Next Prev Page 13 of 51 Next 13. Change your file and folder icons to whatever you want. One of the most under-appreciated apps on macOS, Preview is hugely powerful, and even for us at TechRadar, it can perform tasks that we’d usually be stuck using a more expensive and elaborate app such as Photoshop for. Trust us: open an image in Preview and poke around the app’s menus and interface to see just what it’s capable of.
For example, you can crop your image. Draw a selection with the regular Rectangular Selection tool then either hit Command+K or choose Crop from the Tools menu. Alternatively, show the Edit Toolbar and make a more complex selection either with the Instant Alpha tool or use the Smart Lasso. Prev Page 15 of 51 Next Prev Page 15 of 51 Next 15. Find the Wi-Fi password for your other devices.
One unique thing Macs can do that other computers can’t is remember all of your passwords and vividly recall them back to you using an Apple feature called Keychain. The built-in software that accompanies Keychain is called Keychain Access, wherein the lot of your private details are stored. You’d be surprised, but the area this comes in handy the most is with Wi-Fi connections. If you ever find yourself in an unfamiliar place, or even if you’ve just forgotten your own Wi-Fi password, you can use Keychain Access on your Mac to find it. The process is straightforward: open up Keychain Access by searching for it in Spotlight, search the name of the connection and double-click the iCloud Keychain corresponding to the SSID you’re looking for.
From there, click ‘Show password’ and enter the Keychain password that you set earlier. You’ll then be greeted by the elusive Wi-Fi password that you’re far too anxious to ask for.
For future reference, however, it’s healthy to talk to people. Prev Page 16 of 51 Next Prev Page 16 of 51 Next 16. Make a keyboard shortcut for anything.
Keyboard shortcuts are great for saving time, but you're not limited to just the shortcuts put in by developers; if there's a particular menu option you use all the time that doesn't have a shortcut, you can create it yourself. Go to System Preferences Keyboard Application Shortcuts. Click the + button to add a new shortcut. You can choose which app you want to apply it to from the drop-down list, but you must know the exact name of the menu command to type into the next box, including the correct case and any special characters such as ellipses. Lastly, choose a unique key combination to invoke the command, then click Add. Prev Page 17 of 51 Next Prev Page 17 of 51 Next 17.
Use Automator and Services for speed. Automator is a tool built into OS X that enables you to build your own workflows of commands, making complex tasks much easier in the future. Use it to build your own little apps that perform a specific task, to make a workflow to modify batches of files, or to create new Services, which are functions you can access from a right-click. You could use Automator to rename a large number of files, to convert images to a different file type, to turn text files in a folder to audio files, and much more. To create something in Automator, open it, then choose what type of thing you want to create: each is useful in different circumstances, so click on them to see descriptions. Select the one you want and click Choose (or open an old Automator file).
Start creating the steps of your workflow by dragging Actions from the left-hand side of the screen to the empty space on the right-hand side. Actions are categorised by application and file type, or you can search for something at the top. Just click an Action's name to see what it does. Once you've built up your workflow, you can click Run in the top-right corner to test it (though you won't be able to fully test everything this way).
If there are any problems, the part where it failed will have a red cross next to it, and the log underneath will explain any warnings. Prev Page 18 of 51 Next Prev Page 18 of 51 Next 18.
Change how Notifications Center groups notifications. In the old days, before El Capitan, OS X defaulted to grouping items in Notification Center by app. Since then, Apple has changed things up and now groups them by date instead. For example, all your notifications from today will show up together, which can be useful for seeing what you missed while you were stuck in that long meeting. If you prefer the old per-app grouping, though, go to System Preferences Notifications, then change the sort order as you please: look for the pop-up menu labelled 'Notification Center sort order.' Play with the different options and see which one works for you. Prev Page 19 of 51 Next Prev Page 19 of 51 Next 19.
View someone's screen remotely. One really easy way to view someone else’s screen or even control their Mac over the internet – which is invaluable if you’re trying to help a relative troubleshoot their computer problems – is to launch Screen Sharing by searching for it with Spotlight then entering the Apple ID of the person you’re trying to contact. If you or they don’t know it, just have them look in the iCloud pane of System Preferences. And, while you’re in that screen, make sure they have Screen Sharing enabled in the Sharing pane of System Preferences. They'll be asked to grant you permission to view their screen, and they can also then click on the screen sharing icon in the menu bar and grant you the ability to virtually, remotely control their mouse and keyboard too.
Prev Page 20 of 51 Next Prev Page 20 of 51 Next 20. Send and receive SMSs on your Mac (and more!). When someone sends an SMS – a text message in the original mobile phone sense – to your iPhone, it appears in a green bubble rather than a blue one, as would be the case if someone sends you an iMessage. Before Yosemite, SMSs would only appear on your iPhone where you'd have to peck out a reply, but now you can have them come into your Mac or other iOS devices when they arrive so you can reply to them from there too. Your iPhone needs to be running iOS 8.1, but once it is, and once you're signed into your iMessage account that also has your phone number linked to it both on your iPhone and on your Mac or other iOS devices, turn on the Text Message Forwarding option under Settings Messages on your iPhone. Prev Page 21 of 51 Next Prev Page 21 of 51 Next 21. Change the default file type of screenshots.
If you’re like us, you take screenshots all the time – whenever you see something important, funny or interesting that you need to save for your records, or even share with your friends. Unfortunately, on macOS Mojave your screenshots are defaulted to save as PNGs, but you can change that. If you want to save your Screenshots as JPGs, head into Terminal and type ‘defaults write com.apple.screencapture type JPG’ then hit enter. Once that’s done, the change will go into effect once you restart your Mac. If you can’t wait that long, you can force the change to go through by typing “KillAll SystemUIServer” and hit enter and the UI will restart. If you want to go back, you can type “defaults write com.apple.screencapture type PNG” and then follow the same steps to go back to the default. Prev Page 22 of 51 Next Prev Page 22 of 51 Next 22.
Name conversation threads. If you have tons of iMessage conversations going on at any given time like we do, it can be extremely easy to lose track of who said what, where and when, which is especially true if you regularly use multi-people chats and mix work and pleasure. Ever since OS X Yosemite, however, you can name group chats by clicking Details at the top right, then typing a name at the top. You could do this for individual, disposable conversations (“Meeting up for the Cup Final this weekend” or “Promo activity for the new launch”). Or, you can use iMessage like and old IRC chatroom, creating one called “Banter” which you can your close friends can regularly pop in for some general chat. Prev Page 23 of 51 Next Prev Page 23 of 51 Next 23.
Record your iPhone or iPad's screen. With Yosemite, you can now record whatever happens on the screen of your iPhone, iPad or iPod touch, which isn't just useful for developers to show off the apps and games they build, but can also be great for things like creating little tutorials or even just recording a bug so you can help a developer or a company fix it.
To use this feature, you just connect your iOS device up to your Mac using its cable, then launch QuickTime Player. The chose New Movie Recording from the File menu and then, if it's not already selected for you, choose your connected iOS device as the 'camera' source from the drop-down menu next to the record button. Choose whether you want to record sound (either from a built-in or external mic, or the audio the iOS device itself is producing) from the same menu, then click the record icon. Once you're done, you can trim the clip (⌘T) and then easily share it to, for example, YouTube. Prev Page 24 of 51 Next Prev Page 24 of 51 Next 24. Adjust the volume in smaller increments. When you use the volume up and down keys on your Mac's keyboard, the difference between one tap and the next can actually be pretty big – especially if you're driving some meaty external speakers.
Hold down ⌥ and ⇧ as you tap those keys, though, and the increments become much smaller. And here's a bonus tip: if the audible feedback when you change the volume annoys you, you can turn it off in the Sound section of System Preferences, but, and here's the clever bit, you can temporarily toggle it back on by holding ⇧ when you change the volume – handy when you're not sure whether your Mac isn't making a noise because the system output is configured incorrectly or because the app you're trying to use is at fault. Prev Page 25 of 51 Next Prev Page 25 of 51 Next 25. Share your purchases with your family. Up to six people in the same family can share purchases through the macOS Family Sharing feature. As a parent, this is appealing because it will let you approve or reject App Store purchases your kids make on your card – and you’ll get other benefits such as easily being able to see where everyone is, and getting a shared family calendar.
It's easy to set up, too. Go to the iCloud section of System Preferences and click Set Up Family, then follow the prompts. If you need more help with Family Sharing generally, check, or if you just want to get started sharing purchases, go to.
Prev Page 26 of 51 Next Prev Page 26 of 51 Next 26. Rename, duplicate and revert files easily.
In OS X Lion, Apple introduced some new features for working with files, and a new hidden menu to access them. When you've opened a document, move your cursor over its name to bring up a small black arrow just to the right.
Click this arrow and you bring up a menu with some of these new options. The most useful are the ability to rename and duplicate files, but you can also lock a file to prevent further editing, change it so that the file is stored in iCloud instead of only on your hard drive (though only in compatible apps), or move the file. The flashiest feature is the ability to revert to a previous version of a file, though: you can choose an older version from what's listed in this menu, or click 'Browse All Versions' to enter a Time Machine-like interface, where you can scroll through older versions of that file and compare them to the current one. Prev Page 27 of 51 Next Prev Page 27 of 51 Next 27.
Switch audio source/output from the menu bar. If you have speakers or headphones set up with your Mac, and if you have a headset or microphone connected, you may find yourself wanting to switch between different inputs or outputs, but this doesn’t have to mean a slog to System Preferences each time. Just hold Option and click the volume adjuster in the menu bar and it’ll bring up a list of audio inputs and outputs. You can then select the one you want. Keep in mind though, that it’s limited in the amount of outputs it can display, so this option is limiting for more complex setups. Prev Page 28 of 51 Next Prev Page 28 of 51 Next 28.
Store anything you like in iCloud Drive. It used to be the case that the only files you could store on iCloud were from specially-built apps such as Apple's iWork suite, but now we have the upgraded iCloud Drive in macOS Sierra. Now, in macOS High Sierra, you can chuck any file you like onto either the Desktop or Documents folder, in addition to the iCloud Drive icon in the Finder sidebar, and those files and folders will be synced automatically. Those special, “blessed” apps still get their own folders, but you can create your own or just put things into the iCloud Drive loose via the Desktop and Documents folders.
All those files will sync to other Macs signed in with your Apple ID (so long as you've enabled iCloud Drive on them) and will also be available through icloud.com. On iOS, apps that can use iCloud will usually default to opening files from their special folder, but should also allow you to browse through your entire iCloud Drive to open files stored elsewhere.
Prev Page 29 of 51 Next Prev Page 29 of 51 Next 29. Cure an insomniac Mac. You might find that occasionally when you close your MacBook's lid or pick Sleep from the Apple menu on your iMac or Mac mini that it resolutely refuses to go to sleep. Luckily, it’s not hard to get to the bottom of this problem with your Mac. Ever since OS X Yosemite, you can choose from the View Column menu when you’re on Activity Monitor’s CPU tab to show a column of processes that are preventing sleep. Click this column header to sort by it and then you can easily find which apps are keeping your Mac awake, then quit them if necessary. Prev Page 30 of 51 Next Prev Page 30 of 51 Next 30.
Quick searching within sites. There's a really cool, badly understood feature in Safari since Yosemite: the ability quickly to search within specific sites right from Safari's search bar. How it works is this: let's say you go to amazon.com and search for 'MacBook'. What actually happens is that you're redirected to a new URL that looks something like this: Now, what Safari can do is look at that URL and work out that it's a search and, just like you could, realize that if you wanted to search Amazon for 'iMac' instead of 'MacBook', then rather than waiting for the amazon.com homepage to appear before typing 'iMac' into the search field and waiting for the results to load, Safari could send us straight to See that last word in the URL change? To make that happen, all you have to do is type 'amazon iMac' into Safari's search bar and then you'll see one of the options is 'Search amazon.com for imac'; click on this, and you'll go straight to the results. You have to do a search – any search – in a site first before Safari can recognize the syntax for a search string, but when you do, you'll see the sites listed in the Search tab of Safari's preferences. You can even type just a part of the target site's URL.
So long as you've searched once on Wikipedia, for example, you can type 'wiki apple' and you'll see the option to search Wikipedia for 'apple'. Prev Page 31 of 51 Next Prev Page 31 of 51 Next 31.
Close tabs left open on other devices. Whether because you suddenly realise you've left a dodgy tab open on an iPad you've just handed to a colleague or because it's just flat-out easier to go through and close a bunch of tabs on your Mac rather than on an iOS device, you should know that you can close tabs open on any device signed into your Apple ID from Safari since Yosemite. Click the icon that looks like two overlapping squares in Safari (or choose Show All Tabs from the View menu) and you'll see all your open tabs on all your devices. Hover over each and you'll see a close button you can click. (This also works from iOS to Mac; swipe right to left on a cloud tab in its tab view and tap Delete; that tab will then be closed on the Mac.) Prev Page 32 of 51 Next Prev Page 32 of 51 Next 32. Share (some) contact details. You can easily send someone your contact details either by doing it the old-fashioned way of dragging a contact card out of the Contacts app and then attaching it to an email, say, or by using the new Share commands since Yosemite, but the problem with this basic method is that you might have information on your card you don't want others to have.
For example, you might have defined a relationship with your spouse so that on your iPhone you can say 'send a message to my wife' without having to specify who you mean, and you might want to keep that information private for security reasons. Now, it's easy. In Contacts' preferences, click vCard then Enable private me card. Now, when you go to your Me card in Contacts – and you might have to define one first – and click Edit, you get a series of checkboxes next to each field to show whether it would be included when you share a card. Prev Page 33 of 51 Next Prev Page 33 of 51 Next 33. Connect to the internet through your iPhone. The iPhone comes with a feature that enables it to share its 3G or 4G mobile broadband connection with other devices (though this must be allowed by your network operator), making it perfect for getting your Mac online wherever you are.
There are three ways to connect your Mac to your iPhone to share its signal: Wi-Fi, Bluetooth, and USB. To begin, go to the Personal Hotspot option in the iPhone's Settings menu, and turn it on.
If you want to connect over Wi-Fi, find the Wi-Fi network created by the iPhone in your Mac's Wi-Fi options, select it, and enter the password shown in the iPhone. To connect using USB, plug your iPhone into your Mac and you should get a dialog that takes you to the Network section in System Preferences, from which you can select the iPhone.
For Bluetooth, activate Bluetooth on both devices and pair them, and the connection option should again appear in System Preferences Network. Prev Page 34 of 51 Next Prev Page 34 of 51 Next 34. Print to the next available printer.

It can be annoying having to wait for someone else to print out large documents when you're in a hurry, so use this tip to minimize the wait if you have access to more than one printer. In System Preferences Print & Fax (or Printers & Scanners on recent versions of OS X), you can select multiple printers and create a Printer Pool. You can then select this Pool from the print dialogue in apps instead of your individual printers, and if one printer is in use, your Mac will automatically send the document to one that's free instead – no waiting! Prev Page 35 of 51 Next Prev Page 35 of 51 Next 35. Use Home Sharing to share your iTunes library.
It's pretty common for members of a family or a shared house to want to share their music or movies with each other, and you can do this easily with iTunes. Go to iTunes Preferences Sharing, and then check the box labelled 'Share my library on my local network.' If you want to limit who can access your library, set a password in the box near the bottom, otherwise everyone will be able to access it. You can also limit sharing to particular areas or playlists in your iTunes library. Once Home Sharing is turned on, other iTunes users can see your library by clicking the Library drop-down menu in the top-left of iTunes. IOS device users can also access libraries through Home Sharing by going to the More tab in the Music or Videos apps.
Prev Page 36 of 51 Next Prev Page 36 of 51 Next 36. Share a printer with other Macs. Network printers are massively useful, letting anyone on your network print wirelessly, but if you've got a great printer already connected to one Mac and don't want to replace it, you can still get the same convenience. Go to System Preferences Sharing and check the Printer Sharing service. This will bring up a screen where you can select the printer to share, and specify who can use it, if necessary.
Once this is set up, any Mac on the network can access that printer from the print dialogue, though the Mac the printer is connected to must be turned on. Prev Page 37 of 51 Next Prev Page 37 of 51 Next 37. Get wireless audio and video with AirPlay. AirPlay is Apple's technology for streaming audio and video around your house, and it's available on both iOS devices and Macs. Most Macs can stream audio to AirPlay speakers, while newer Macs can also mirror their displays to an Apple TV, letting you show something on the big screen. For basic AirPlay output from iTunes, you just need to click its symbol – the rectangle with the triangle cutting into it – next to the volume bar and choose where you want to send the music. If you want all of your system audio to come from the speakers instead of just music, though, hold Option and press a volume control key to open the Sound preferences, where you can choose an output (or use the Menu bar tip we already mentioned).
If an Apple TV is on the same network as your Mac, an AirPlay icon will appear automatically in the menu bar. To start mirroring your screen, select it, then click on the name of your Apple TV. Prev Page 38 of 51 Next Prev Page 38 of 51 Next 38. Add a Guest User account to your Mac. As you probably know, you can add multiple users to your Mac, so that every person in your home or office, say, can have their own space to work and to set things up how they like them. But there's another kind of account you can turn on: a Guest account. Turn it on in System Preferences Users & Groups, and now you'll be presented with Guest as an option at the login screen.
Anyone can use it - no password needed - but once they're finished everything they do will be wiped. This is great not just for Macs in foyers or spare rooms, say, but it's also great for if a friend or colleague says, 'Can I just borrow your Mac for a minute to do something?' You probably should turn off Automatic login and set your Security & Privacy settings to require a password after, say, five seconds of sleep or screensaver time. That way you can be sure nobody will be able to access your stuff, but when they try to use your Mac they'll be offered the option of switching user and can then pick Guest.
Prev Page 39 of 51 Next Prev Page 39 of 51 Next 39. Restrict what someone can do - and when!
The Parental Controls in OS X are simple, but there are plenty of options in there – some of which are useful for other things than preventing underage access. You can limit computer use to a certain length of time every day, set a 'bedtime' after which users won't be able to use the computer, limit the functions of the Finder, limit what apps that user can use and more. You could, for example, disallow a nervous computer user from modifying the Dock or changing their password. Prev Page 40 of 51 Next Prev Page 40 of 51 Next 40. Cover your tracks in Safari.
It used to be in Safari that if you wanted to delete caches and history, you only had the nuclear option: nix everything. Since Yosemite, though, when you choose Clear History and Website Data from the History menu of Safari, you get the option of covering your tracks by clearing data from the last hour, today, today and yesterday or, as before, from all time. It clears your history from all devices signed into your iCloud account too. Prev Page 41 of 51 Next Prev Page 41 of 51 Next 41.
Email huge files. Email isn't really meant for file transfer, but – let's be honest – we all do it. Problem is, many email providers flat-out won't let you send attachments over a particular size (often only a few megabytes) so sending large files over email is usually a no-no. With Mail since Yosemite, though (and in fact with the webmail version of Mail at icloud.com), you can email files up to 5GB in size. What in fact happens is that the attachment really gets uploaded to iCloud, and then a link is sent to your recipient where they have 30 days from which to download it. (If your recipient is using Mail on Yosemite/icloud.com, they'll probably just see the attachment in their email client as usual rather than being shown a link.) Prev Page 42 of 51 Next Prev Page 42 of 51 Next 42. Find menu bar options quickly using Help.
Some apps have more menu bar options than you can hope to keep track of, but instead of searching through each drop-down list manually, you can use the last Help menu to speed things up. It contains a search box, where you can type in the name of the option you're looking for.
Results come up underneath it, and hovering over a result will show you which menu it's in, or you can just click the result to select it. Prev Page 43 of 51 Next Prev Page 43 of 51 Next 43. Throw files from your Mac to your iPhone.
Don't forget that, if you have a modern Mac that has Bluetooth 4.0 and a recent iOS device (iPhone 5 or later, for example), then you can easily send files from your Mac to your iOS device using AirDrop. The quickest way to do this is to right-click on the file you want to send then pick AirDrop from the Messages fly-out menu, then pick the device you want to send it to.
(You'll have to have AirDrop turned on from the Control Centre of the iOS device first.) Prev Page 44 of 51 Next Prev Page 44 of 51 Next 44. Resize your windows like a window-resizin' pro.
Since Yosemite, clicking the green button at the top left of a window now takes that window full screen rather than maximizing it, but you can restore the old behavior by holding ⌥ as you hover over the green button. But, there's more! Hold ⌥ as you resize one side of a window and the window also resizes from the other side as well. Hold ⇧ and the window resizes proportionally, aligned to the opposite edge (which sounds a bit confusing but makes sense when you try it).
Or, hold ⌥ and ⇧ when resizing a window for the whole thing to shrink down proportionally around the centre. Put it all together and you could click the green button to make a window fill the screen then resize one edge while holding ⌥ and ⇧ so that you make it smaller but keep it centered. Prev Page 45 of 51 Next Prev Page 45 of 51 Next 45. Take control of your windows. You can be quite flexible when it comes to windows in OS X or macOS – not only can you drag from any side to resize them these days, but you can also hold Option to resize them from two sides at once (the one you're dragging and the opposite one), or hold Shift to resize it while keeping it locked to the same proportions. And while we're talking about windows, if you want to move any that are in the background without bringing them to the fore, hold Command and then drag them around.
Prev Page 46 of 51 Next Prev Page 46 of 51 Next 46. Paste text without keeping its formatting. When you copy text from some applications, and especially from the web, you tend to also copy its formatting, such as the text size, font choice and so on.
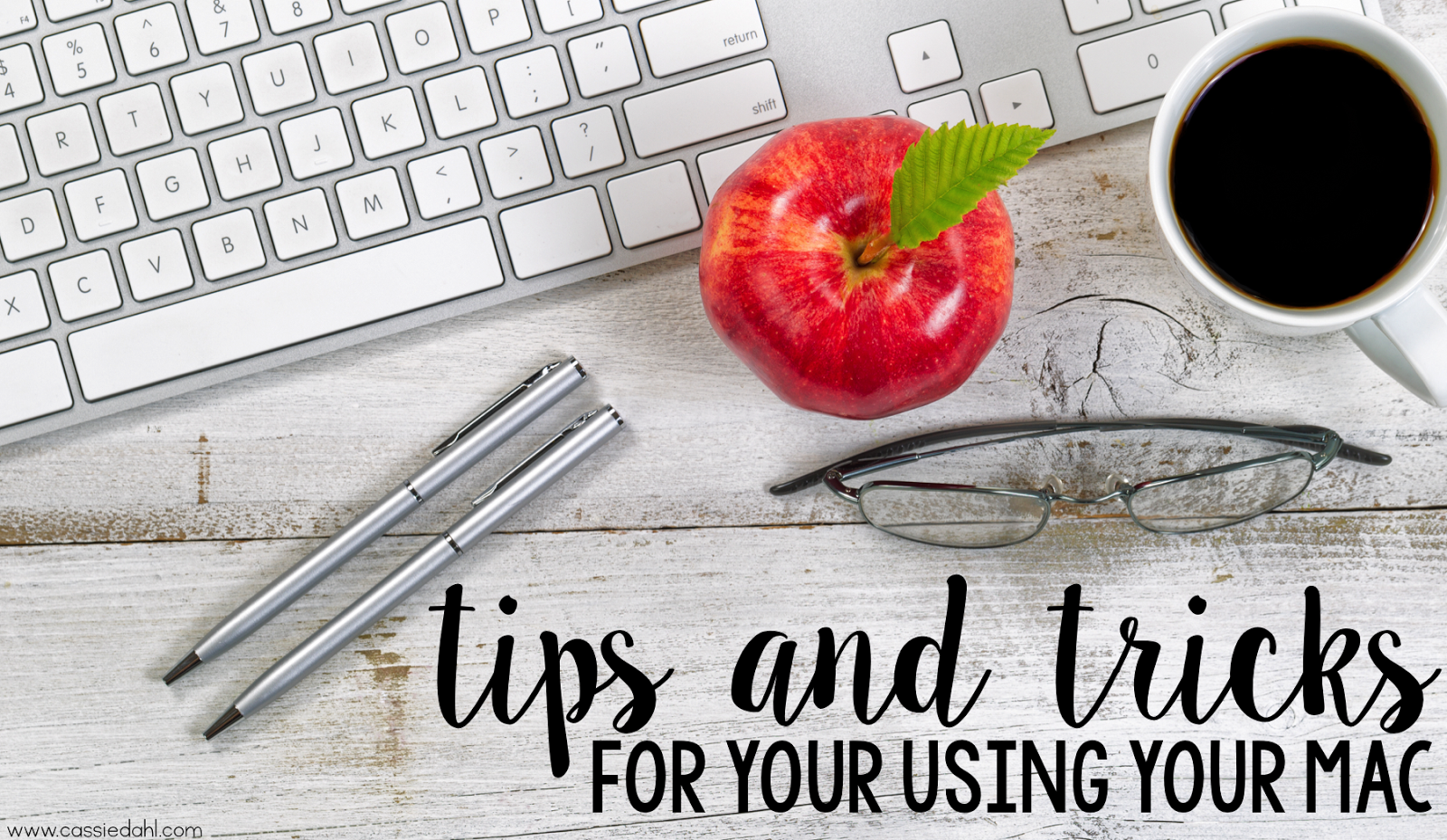
When you then paste this into some text fields, such as in an email, it looks out of place, and can make things hard to read. To paste the text without its original formatting (so it just formats in the same way as the rest of what you're pasting into), instead of pressing Command+V, press Option+Shift+Command+V. Microsoft Word actually has a 'Paste Special' (or 'Paste and Match Style') menu option to do the same thing. Prev Page 47 of 51 Next Prev Page 47 of 51 Next 47.
Have things ready at log-in. If there are certain apps that you'll always want to have open when you start up your Mac, you can set this up in System Preferences. Go to Users, make sure your user account is highlighted, then click Login Items. Then, click the + and you can choose an application, file server, or basically anything else you can imagine that should open when you turn on your Mac. Once you’ve added something, you can use the checkboxes to opt to hide it, though it’ll still run in the background. Be careful when doing this, though, as having a lot of programs running when you start up your Mac can really slow it down.
So, if you need to speed things up and temporarily don’t need them running, hold Shift while OS X or macOS is logging you in to suppress them. Prev Page 48 of 51 Next Prev Page 48 of 51 Next 48. See your Mac activity with Activity Monitor. If you find your Mac is running slow, or the fans are kicking in when you don't appear to be doing anything too intensive, you can see if you can identify what's causing it. Activity Monitor in OS X and macOS shows you how your Mac's resources are being used.
Launch Activity Monitor from the Utilities folder to see current processes, and the resources they take up. The columns show you things such as the CPU usage of a process or the RAM it's taking up. If there's a process that's hogging resources and you're confident it's not needed, you can end it by selecting it, then clicking Quit Process. If you're just curious about how system resources are being used, click the tabs (CPU, System Memory and so on) to see graphs of your usage over time.
Prev Page 49 of 51 Next Prev Page 49 of 51 Next 49. Back up your Mac.
One little known fact about Macs is that they use a different file system than Windows computers by default. That means, if you’re planning on sharing an external hard drive between both Microsoft’s and Apple’s operating systems, you have a few options.
While you could format the hard drive to take advantage of the exFAT file system, you would thereby miss out on faster write times. Luckily, in the Disk Utility app featured in macOS, there’s the option to partition hard drives. In doing so, you can theoretically divide the hard drive in half, with one volume being dedicated to macOS and the other to Windows.
Take the hard drive over to your PC and you can format one of those volumes for NTFS, making it the perfect little hybrid device. Prev Page 51 of 51 Next Prev Page 51 of 51 Next.
Get tips, tricks, and keyboard shortcuts to improve your efficiency with Outlook for Mac 2016. In this course, Gini von Courter shares over 100 power shortcuts to help you save time, increase productivity, and stay organized—whether you're sending emails or managing your task list. Start with Gini's top 10 tips, and power up from there.
Learn techniques for quickly organizing your inbox, managing incoming messages, and replying to emails, as well as a few other cool tricks, like dictating email messages in Outlook. This course also helps you manage your appointments, share calendars, work with contacts, and stay on task with Outlook for Mac 2016. Instructor.
Gini von Courter has taught computer classes on Microsoft Office for 20+ years and has authored 30+ books. Gini has been providing computer classes and seminars on Microsoft Office and related products for more than 20 years at public and private companies, state and federal agencies, educational institutions, and not-for-profit organizations, and has consulted and trained on the use of Microsoft SharePoint since the first SharePoint product was launched in 2001. A founder and managing partner of TRIAD Consulting, Gini is also the author of 29 books, including Beginning SharePoint with Excel, and a number of lynda.com movies on SharePoint, SharePoint Designer, InfoPath, and other software titles. Gini's passion is helping clients use SharePoint and Microsoft Office applications to create solutions that increase efficiency and collaboration while improving the quality of people's work lives. She is a graduate of the University of Michigan with an M.B.A. From Oakland University.
You can find her on Twitter. By: Jess Stratton course. 2h 11m 29s. 3,980 viewers. Course Transcript - Gini Hi, I'm Gini von Courter. Welcome to Outlook for Mac 2016: Advanced Tips and Tricks.
I have over a hundred different tips and tricks to share. Shortcuts that I use to take my Outlook efficiency and effectiveness to the next level. We'll start with my top 10 tips for Outlook for Mac. Then, I'll demonstrate tips and tricks to use on your inbox. We'll also see how to use the calendar in new and different ways.
We'll learn how to manage relationships with customers, vendors, and colleagues. And, we'll take a look at the overarching Outlook features, like Categories and Flags.
There are no exercise files to download for this course. If you're working along with me and I use a document to demonstrate, for example, how to attach a file to a message, simply use one of your own document files to do the same thing. This is a course with many short movies. Each of them focused on one thing that will make you more effective, more efficient. And I have a lot of them to show you. Let's get. Practice while you learn with exercise files.
Watch this course anytime, anywhere. Course Contents. Introduction Introduction.
1. Top 10 Shortcuts 1. Top 10 Shortcuts. 2.
Shortcuts for Organizing Email 2. Shortcuts for Organizing Email. 3.
Shortcuts for Sending and Replying 3. Shortcuts for Sending and Replying. 4.
Shortcuts for the Calendar 4. Shortcuts for the Calendar.
5. Shortcuts for Contacts 5.
Shortcuts for Contacts. 6. Shortcuts for Tasks 6. Shortcuts for Tasks.
Tips And Tricks For Macbook Air 2018
Conclusion Conclusion.